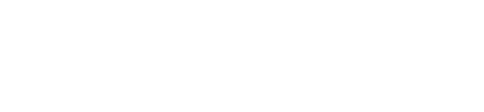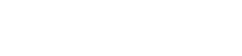CourseFinder Introduction
On Campus or VPN and already familiar with CourseFinder? Login to CourseFinder here.
CourseFinder, a web course search tool powered by “Argos'', provides a simple way to search for Guilford courses matching specific criteria. Search options include course subject, attribute, instructor, level, location, day(s), time, and more. Common uses of CourseFinder include advising and exporting course section lists to spreadsheets. This document provides a brief introduction. For more detailed information see Using CourseFinder.
On Campus or VPN and already familiar with CourseFinder? Login to CourseFinder here.
Important! Argos is available off campus only when using VPN to connect to the campus network. Because students do not have VPN, student access to Argos for resources such as CourseFinder is currently limited to on-campus use via GC-Secure Wi-Fi or a college computer in a non-residential space (e.g., lab). Faculty and staff may obtain VPN using instructions in Installing GlobalProtect VPN. The Guilford network username and password is used to log in to Argos. Access to reports with restricted information such as FERPA-protected student information is limited to approved individuals.
Table of Contents
Signing in to CourseFinder
Sign in to CourseFinder here using your Guilford network username and password.

When finished using Argos, protect the College’s information by choosing Sign Out on the top right.

Remember, VPN is required for CourseFinder access off campus.
CourseFinder Dashboard
Use the CourseFinder Dashboard to enter criteria for the types of courses to include in your search.
Keep in mind the following:
- only one term at a time may be searched
- as of July 2024 CourseFinder only searches courses with a “campus” of Guilford (G), Direct Study Abroad (D), Munich (Q)
- by default only courses set to display on Banner Web are searched by CourseFinder, click the Guilford tree emblem in the lower right corner to view courses not displayed on Banner web (e.g., many independent studies)

Selecting Search Course Schedule on the dashboard will display courses meeting your search criteria.


Export results by using the gear icon on the lower right. 
CourseFinder Reports
Reports write data directly to a file without first displaying information on the dashboard. To generate a report, select the dashboard search criteria as you normally would. Then, select the report name from the Reports drop down and choose Run.

The file will be saved to your default download folder.

For CourseFinder, the Course Schedule Search Extract report rather than dashboard display should be used in two specific scenarios due to limitations of the dashboard display and dashboard export.
1. Obtaining a list of syllabi links
The dashboard requires clicking the row for a course then the Select Course & View Syllabus button to see the syllabus.


The report provides a column of syllabi links that can be used without an added step.
2. Exporting a list of all course sections to a spreadsheet
Currently there is a known bug in which displaying results to a dashboard and then exporting data with the gear icon results in broken records (extra lines) for courses with two meeting locations or day/time schedules. Evisions (Argos vendor) is working on a solution. The Course Schedule Search Extract report avoids this problem by including multiple location and/or schedule values in the same cell to deliver only one row per course section in the export.